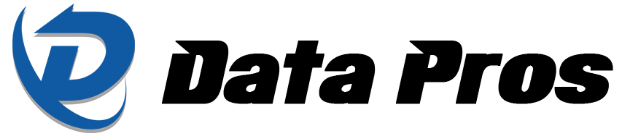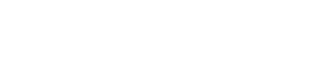You can now log in faster and more securely to your Windows 10- or 11-powered device with Microsoft’s Windows Hello. This feature allows you to log in to your computer without having to enter a password. All you need is a fingerprint, iris, or facial scan, or a PIN code.
How to set up Windows Hello
To get started with Windows Hello, click the Start menu icon and open Settings. From there, choose Accounts, followed by Sign-in options. You should see options for setting your PIN or scanning your face, iris, or fingerprint. Select which method you want to set up and follow the prompts to create a login profile.
You can even save your biometric data or scan more than once to boost accuracy. The system collects more data every time you scan, so it’s better to complete a few scans before enabling the login feature.
After setting up your account, you can start adding other trusted users who share the same device. Each of them can set up their own PIN or biometric profile in a separate account. Passwords and PIN codes can be used as backup login options in case the camera or fingerprint scanner aren’t working.
Limited availability
As of this writing, Windows Hello is only available on select Windows 10 and 11 laptops and tablets. To see which devices have Windows Hello, go to the Windows website, scroll down to the “Filter by” section, then select the Windows Hello option under the “Features” column. The resulting selection lists devices that have the infrared camera and/or fingerprint scanner required to enable this feature.
Microsoft’s promise of security
Your Windows Hello login info is saved only on your device and never on Microsoft’s servers. Furthermore, Microsoft assures users that third parties cannot access locally saved PIN codes and biometric data. All of this means that you never need to worry about your login info falling into the wrong hands.
In addition to Windows Hello, there are other Windows features that can make your life easier. Our IT experts can help you get more out of your Windows devices. Contact us today!