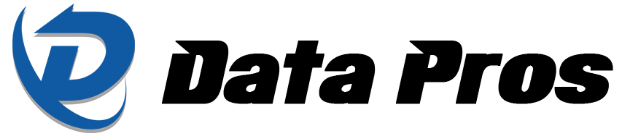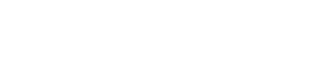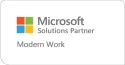Microsoft 365 has made it easier than ever to share calendars. With these few simple steps, you can efficiently and securely share your calendar with co-workers, family members, or anyone else you choose.
What is Outlook?
Outlook is a personal information manager from Microsoft, available as part of the Microsoft 365 suite. Aside from managing multiple email accounts, Outlook also allows users to quickly access calendar and task features. Users can also customize their view of Outlook through several ways, including the use of add-ons and plugins that improve productivity. Overall, Outlook is a powerful tool that can help individuals and organizations stay on top of their communications.
Use Outlook on the web
Outlook on the web is a free, web-based version of Microsoft Outlook that includes many of the same features as the desktop version. You can use Outlook on the web to access your email, calendar, contacts, and tasks from any computer with an internet connection.
Additionally, you can connect your Microsoft 365 or another email service based on Microsoft Exchange Online to Outlook. Through this integration, you can then easily share your calendar by following these steps:
- To access the Calendar, click on the calendar icon at the bottom of the page.
- Go to the Calendar page and find the toolbar at the top of your screen. Click on Share and then select which calendar you want to share with others. Remember that you can only share calendars that you own.
- Enter the email address or name of who you’d like to share your calendar with.
- To secure your calendar, determine the permission levels of your recipients. These options include:
- Can view when I’m busy – allows users to view only certain details of your calendar when you’re busy
- Can view titles and locations – shows users when you’re not available, including additional details such as the event’s title or location
- Can view all details – lets users see all details about an event in your calendar
- Can edit – enables permitted users to modify details in your calendar
- Delegate – authorizes users to edit your calendar and share it with others
- The final step is to click on Share. You can cancel sharing your calendar by clicking on the Trash icon.
Another method of sharing your calendar is by publishing it and sending the URL to others. Here’s how you can do this:
- Go to Settings, then View all Outlook settings in Calendar.
- Click on Shared calendars.
- After you select Publish a calendar, choose which calendar to make public and how much information recipients will be able to see.
- Once you’ve set the permission levels, you can click Publish.
- Next, choose between an HTML or an ICS link. The HTML link allows recipients to view your calendar through a browser like Google Chrome or Mozilla Firefox. Meanwhile, users can use an ICS link to import your shared calendar and view it on their own Outlook calendar.
Share via Outlook.com
Just like Outlook on the web, Outlook.com allows you to share your calendar directly or publish it. The methods for sharing on these two platforms are similar, with the exception that you have just two choices for how recipients may utilize your calendar: Can view all details and Can edit.
Here’s how you can publish your calendar on Outlook.com:
- Open the Calendar view by clicking on the calendar icon.
- Go to the Settings menu and choose View all Outlook settings.
- Go to Calendar and choose Shared calendars.
- In “Publish a calendar,” choose the Calendar you want to publish and how much information it will show.
- Once you’re done, click on Publish and share your calendar either through an HTML or ICS link.
Easy access through Outlook on iOS and Android
If you’re on the go or don’t have access to your desktop, you can still share your calendar via Outlook’s mobile app by following these steps:
- On your Outlook app, select Calendar from the hamburger menu at the top-left corner of the screen.
- Go to Share then, under Add People, select the recipients you’d like to invite by inputting their names or email addresses.
- Next, go to the top-right corner of the app and tap on the Check button.
- To edit the permission level of a certain user, you can tap their name on the list of recipients. Like with Outlook on the web, you can choose the permission options such as “Only When I’m Busy,” “Only Titles and Locations,” “All Details,” “Can View,” “Can Edit,” and “Delegate.”
- If you want to remove a user from your recipients, go to the bottom of the page and tap on Remove.
- After you’ve set permissions, tap on the Check button at the top-right corner of the page to share your calendar with your selected users.
There’s no doubt that Microsoft 365 offers a variety of tools that help you stay organized. If you’re interested in learning more about the benefits of Microsoft 365, please don’t hesitate to contact us. Our IT experts will be glad to help.